
- #CHROMECAST FOR MAC 10.6 MOVIE#
- #CHROMECAST FOR MAC 10.6 INSTALL#
- #CHROMECAST FOR MAC 10.6 CODE#
- #CHROMECAST FOR MAC 10.6 PASSWORD#
On the Chrome Setup screen, click on Set Up Your Chromecast using this Computer link (See image below).Ħ. On the next screen, you will be asked to Agree to Chromecast Privacy Terms by clicking on the Accept button.ħ. Once you accept the terms, the webpage will start searching for available Chromecast devices connected to your WiFi Network (See image below).

#CHROMECAST FOR MAC 10.6 INSTALL#
The next step is to setup Chromecast on your Windows 10 Computer by following the next steps as listed below.ģ. Visit /chrome to download and Install the Google Chrome browser on your Computer, in case you are not already using Chrome browser.Ĥ. Open the Chrome browser on your computer and visit /setupĥ. Now you are done with Setting up the Chromecast device on your Television. On most Remote Controls you will be required to press “Input” or “Source” button and continue pressing the “Input” or “Source” button until the television display changes from “HDMI 1” to “HDMI 2.” Setup Chromecast on Windows 10 Computerįollow the steps below to setup Google Chromecast on your Windows 10 computer.ġ. Plug in the HDMI end of Google Chromecast device into the HDMI port of your Home TV and plug the USB end to the USB power adapter (See image below)Ģ. Next, use the Remote Control of your Television to change the Source input of your TV to the right HDMI port into which the Chromecast device is plugged into (See image below) Once you are ready with all these items, follow the steps as provided below to first plug the Chromecast device to your Home Television and then setup Chromecast on your Windows 10 Computer. Google Chrome Browser Installed on your Computer It will immediately start streaming the video/movie on your TV screen.3. that is compatible with Chrome) and click on Cast icon given at the top right corner of your browser.

#CHROMECAST FOR MAC 10.6 MOVIE#
All you need to do is to open Chrome browser on the connected PC, find the movie or video of your choice on your favorite site (YouTube, Netflix, etc. Now you are all set to broadcast your favorite content from your PC to TV via Chromecast. To do this, simply follow the given link. Step 5: Now that you have connected Chromecast to Wi-Fi, you will be prompted to get the Google Cast extension. You can also name your Chromecast if needed.
#CHROMECAST FOR MAC 10.6 PASSWORD#
#CHROMECAST FOR MAC 10.6 CODE#
Now you will see a randomized Chromecast code displayed both on your PC and television.To install the Chromecast app, double-click on the file you have just downloaded and launch the Chromecast app.Follow the on-screen instructions to download Chromecast for PC.In the Chrome browser on your PC navigate to Com/setup.Here, you also need to follow these steps: Step 4: Now that you have connected your PC to reliable Wi-Fi network, you also need to connect your Chromecast device to the same network used by your PC. It will help you enjoy seamless streaming on your TV set. You should ensure first the Wi-Fi network is stable to avoid possible issues while casting. Step 3: Next it to connect your PC to the Wi-Fi network. You can do this using remote control of your TV. Step 2: Now you need to change the Source input of the television set to the HDMI port in which you have Chromecast device plugged in. If you can’t find USB port in your TV set, you can pick a power adapter and plug it into the wall.
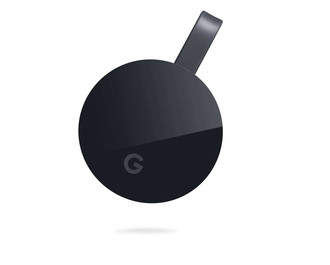


 0 kommentar(er)
0 kommentar(er)
